Créer un triptyque |
|

Comment créer un triptyque ou un collage d'images avec photoshop ?
Diptyque / triptyque / quadriptyque ou collage en photographie !
C'est un assemblage d'images 2,3,4 ou plus ... qui ont un même thème ou un même sujet.
Ce tuto vous montre comment réaliser ce collage de 4 photos représentant des fleurs ainsi qu'une légende en dessous.
Avec Photoshop
| Les photos Dans un premier temps il faut choisir les photos pour faire votre collage. Choisissez des photos d’un même thème pour que votre montage soit harmonieux. De préférence utilisez une même taille pour plus de facilité. Mais vous pouvez bien sur adopter des photos de tailles différentes. Par exemple 1 photo au format portrait et 2 photos au format paysage ! Plus vous aurez de photos et de tailles différentes et plus le travail de mise en place sera délicat à réaliser. Mes 4 photos de fleurs ont une taille de 960 de large et 640 de hauteur. |
 |
| Création de la base de travail Menu => Fichier => Nouveau Pour la réalisation de ce collage je calcule tout d’abord la taille de ma zone de travail. En largeur : 2 photos de 960 px + 2 marges (50px) et un espace entre les deux (5px) = 2025 px En hauteur : 2 photos de 640 px + 1 marge en haut + 1 espace en bas (100px) pour y intégrer un texte et un espace entre les deux = 1435 px La taille minimale de mon nouveau document est donc de 2025 px par 1435 px. Pour avoir plus de liberté de travail je personnalise la taille à 2100 par 1500 px ! J'ajusterai la taille par la suite avec l'outil Recadrage Orientation de la zone de travail en Paysage Résolution de 100 pixels/Pouce Contenu de l’arrière-plan Transparent (Important) Cliquez sur Créer Affichez les règles dans l'interface de photoshop par Menu => Affichage => Règles Par précaution enregistrer votre document sous le format Photoshop PSD par exemple : Triptyque.psd |
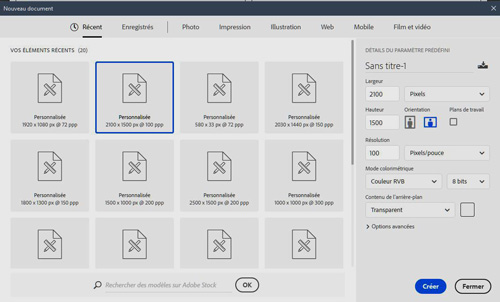 |
| Ajout des photos J'ouvre ma première photo. Menu => Fichier => Ouvrir Je sélectionne cette photo Menu => Sélection => Tout sélectionner et je la copie Menu => Edition => Copier Je clique sur mon document Triptyque.psd pour l'afficher et j'ajoute un calque Menu => Calque => Nouveau => Calque je le nomme Fleur1 et je colle immédiatement ma photo dans ce calque Menu => Edition => Coller
Avec l'outil Déplacement je positionne ma photo en haut à gauche en m'aidant des règles pour ajuster les marges en haut et à gauche à 50 px.
J'ouvre ma deuxième photo et j'applique la même procédure ! Je nomme le calque Fleur2 je le positionne en haut à droite en conservant un espace de 5px entre les deux photos Je fais de même pour la troisième et la quatrième (Fleur3 et Fleur4), en les positionnant chacune à leur place Bas gauche et Bas droit. Enregistrez votre document
|

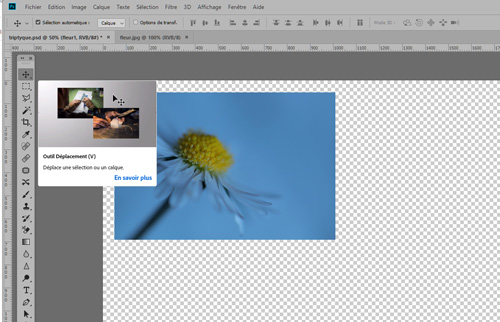 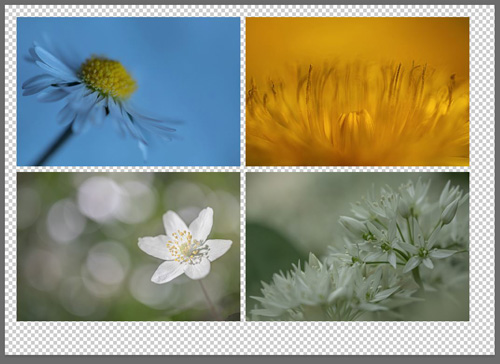 |
| La mise en forme A l'aide de l'outil Recadrage j'ajuste à 50px la marge de droite Pour coloriser le fond de mon document en blanc ( ou tout autre couleur ) je clique sur le calque "Calque1"(le fond) dans le panneau des calques à droite. Pour afficher le panneau des calques : Menu => Fenêtre => Calque
Ensuite Menu => Edition => Remplir 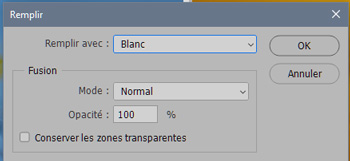
J'ajoute une ombre portée au bas de chacune des photos Je sélectionne le calque"Fleur1" dans le panneau des calques Menu => Calque => Style de calque => Biseautage & Estampage Dans la fenêtre qui s'affiche je sélectionne ces options Dans la zone Structure Je choisis : Estampage dans la liste Style Technique : Lisse Profondeur : 100% Direction: Haut - Taille : 9 et Flou à 0 Dans la zone Ombrage (Réglage par défaut) Angle : 90° Elévation 30 ° Contour : Brillant Mode des tons clairs : Superposition Mode des tons foncés : Produit Je renouvelle cette opération sur chacun des 4 calques "Fleur". Pour finir j'ajoute une légende dans la marge du bas avec l'outil Texte. 
Enfin exportez votre document au format JPEG pour le partager . Menu => Fichier => Exportation => Enregistré pour le web |


|
