Virage en noir et blanc |
|
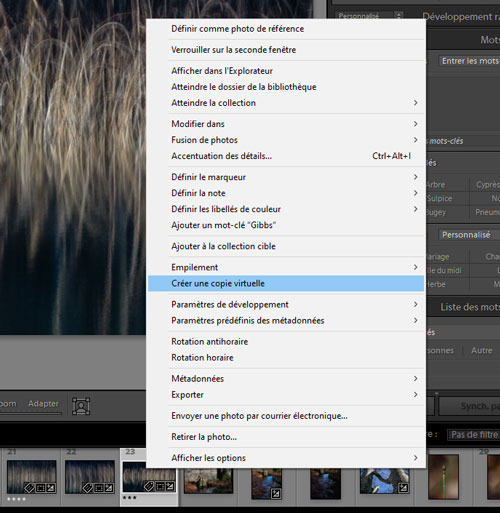
Faut-il effectuer les corrections de base d’une photo avant ou après la conversion?
Dans l’absolu …….. peu importe ! MAIS
La tonalité, les corrections techniques, les défauts d’optiques comme le bruit gagnent à être corrigés avant la conversion.
Un conseil : servez-vous des copies virtuelles pour créer plusieurs versions de votre image !
Pour créer une copie virtuelle faîtes un clic-droit sur la photo puis choisissez Créer une copie virtuelle.
Cela fonctionne aussi avec plusieurs photos.
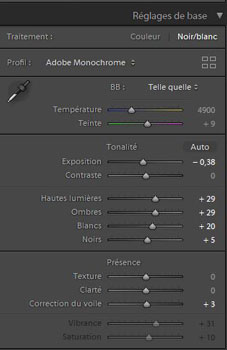
Activer le mode Noir/Blanc
Dans le panneau Réglages de base, du module Développement, deux boutons vous permettent de choisir entre le mode« Couleur » et le mode « Noir/Blanc ».
Une fois le mode Noir/Blanc activé le panneau TSLTeinte - Saturation - Luminance / Couleur devient NB
On y reviendra plus tard !
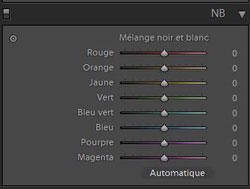
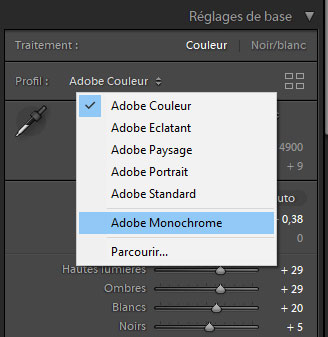
Comment utiliser les profils d’Adobe?
Dans le panneau Réglages de base du module Développement activez le Profil MonochromeCe qui revient au même que la première méthode MAIS avec l’option d’afficher l’explorateur de profil en cliquant sur le bouton en forme de 4 rectangles sur la droite !
 <
<Ainsi vous pouvez choisir le profil qui correspond le mieux pour votre photo.
Vous avez le choix entre plusieurs filtres dont le BLEU, le VERT, le ROUGE .
Activez le mode Liste ou le mode Grille
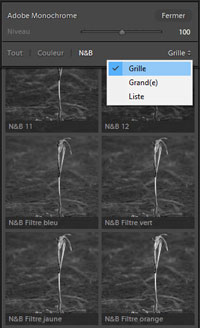 Exemples ci-contre Monochrome bleu et jaune
Exemples ci-contre Monochrome bleu et jaune
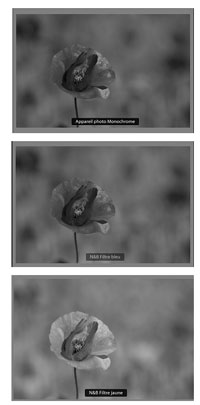
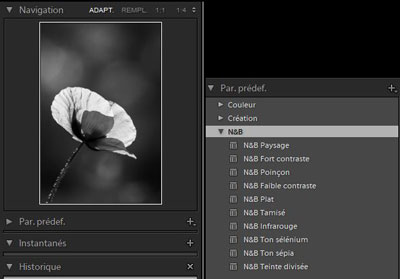
Comment utiliser les paramètres prédéfinis?
Lightroom propose une série d’effets basés sur l’utilisation de filtres.Dans le volet de gauche du module Développement vous trouverez les séries des paramètres prédéfinis
Passez la souris sur l’un d’eux pour observer le résultat dans le panneau Navigation
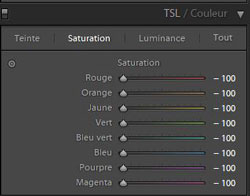
La désaturation ???
Cette méthode assez discutable consiste à supprimer la couleur en réglant les 8 canaux de couleuravec la SATURATION à -100
ou OPTION PLUS INTERESSANTE pour ne conserver qu’une seule couleur comme celle de la voiture sur cette photo
où le rouge a été conservé !


Pour la personnalisation du passage en noir et blanc
Utilisez le Mélangeur de couches (en mode Noir et blanc)Le Mélangeur de couches va analyser le contenu de l’image pour proposer un noir et blanc pertinent avec des noirs profonds et des gris plus subtils.
Vous pouvez essayer l’option Automatique.
En manipulant les curseurs des canaux de couleur l’un après l’autre vous observerez les changements sur la photo. Le mélangeur de couches permet de personnaliser finement la conversion en noir et blanc !!!
- Chaque couleur a un gris particulier qui lui correspond. Cependant, plusieurs couleurs peuvent parfois avoir un gris identique, ce qui fait qu’en conversion Noir&Blanc, les deux couleurs auparavant différentes peuvent se confondre et donc perdre en dynamique ou perdre un objet qui était mis en valeur par sa couleur.
- Chaque curseur va éclaircir le gris (+) ou assombrir le gris (-) correspondant à la couleur du curseur manipulé. Par la manipulation des curseurs, on peut donc mettre en valeur certaines zones spécifiques de la photo en éclaircissant ou assombrissant les gris associés aux couleurs présentes sur la photo.
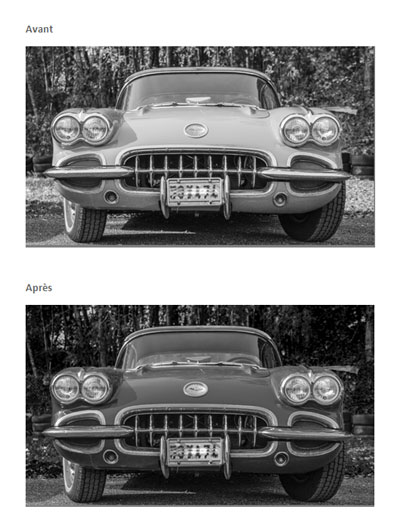
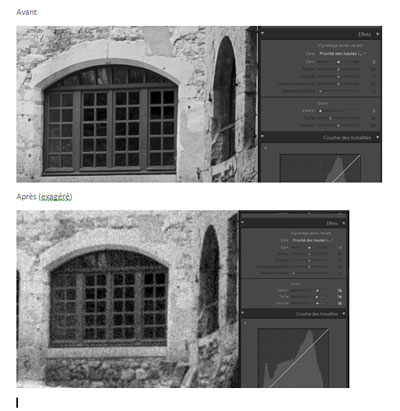
Ajout de grain argentique
Le grain :
Ajout d’un effet artistique simulant le grain des pellicules argentiques
Pour obtenir un rendu « photo argentique » allez dans le panneau Effets. La section Grain comporte 3 curseurs.
La Valeur, la Taille et la Cassure. Agrandissez la photo à la taille 1:1 pour juger de l’effet.
Passez la souris sur l’un d’eux pour observer le résultat dans le panneau Navigation
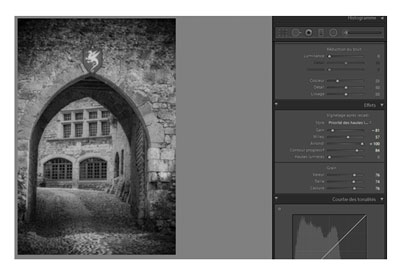
Effet de vignetage
Le vignetage :
Ajout d’un effet artistique simulant le vignetage des objectifs photos (assombrissement circulaire des bords de l’image)
Toujours dans le panneau Effets, ajouter un petit effet de vignetage (après avoir recadré la photo) pour peaufiner le côté « argentique » de la photo !
